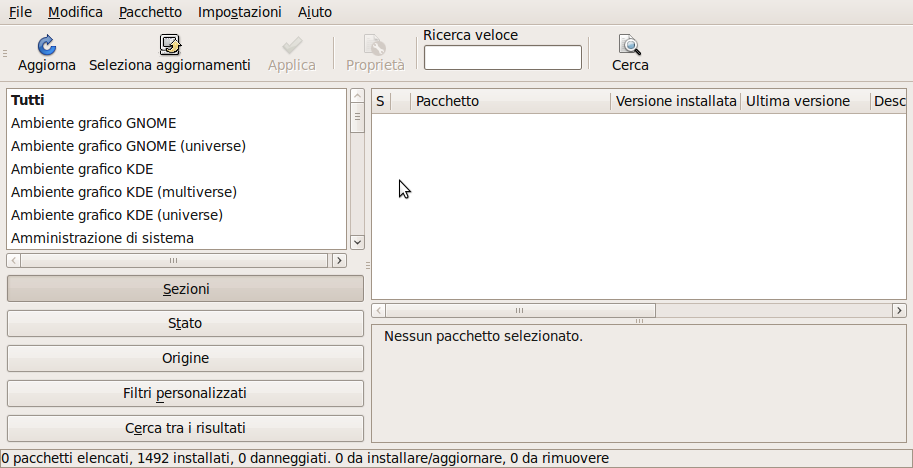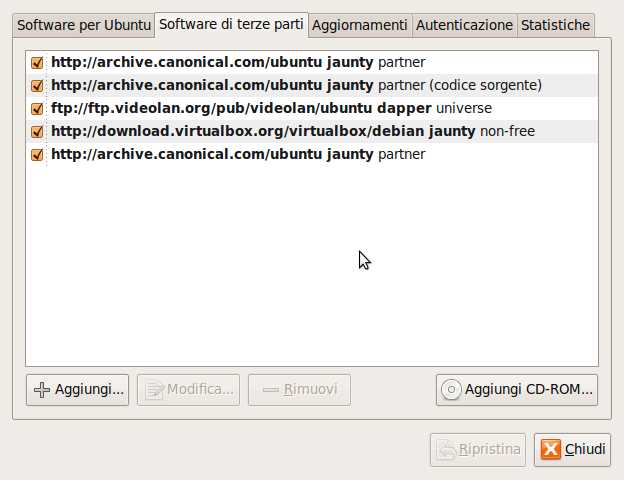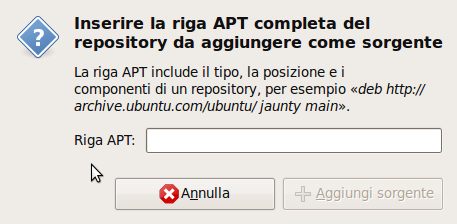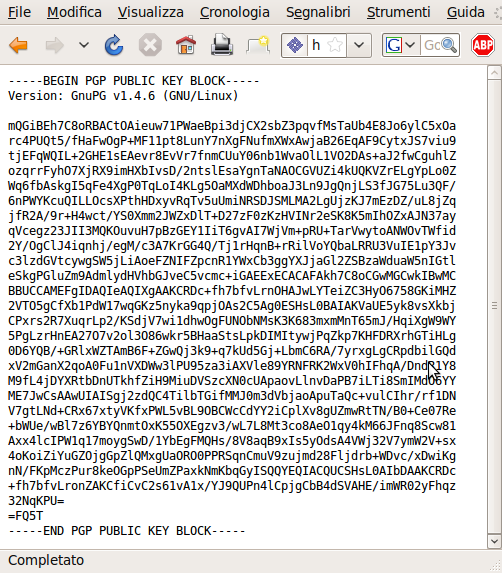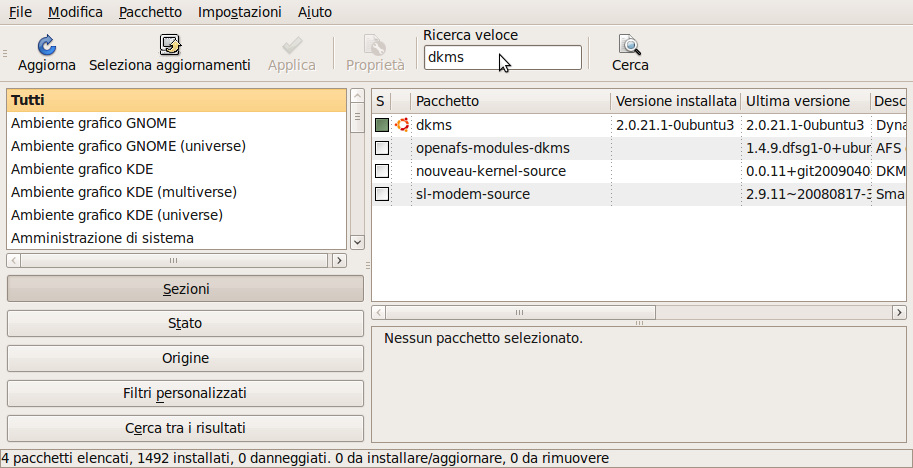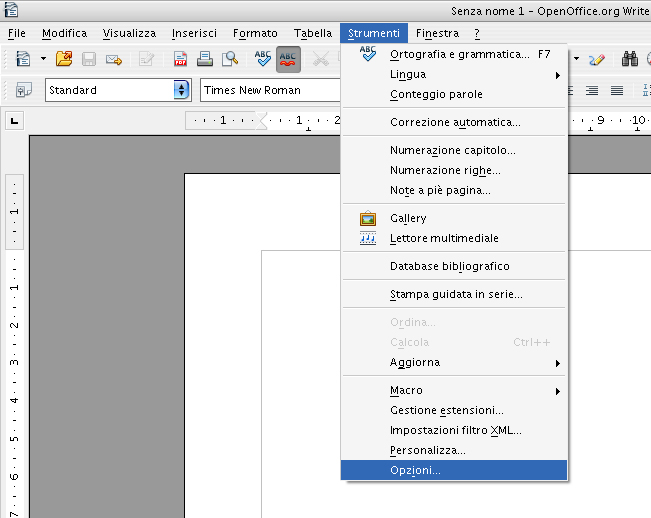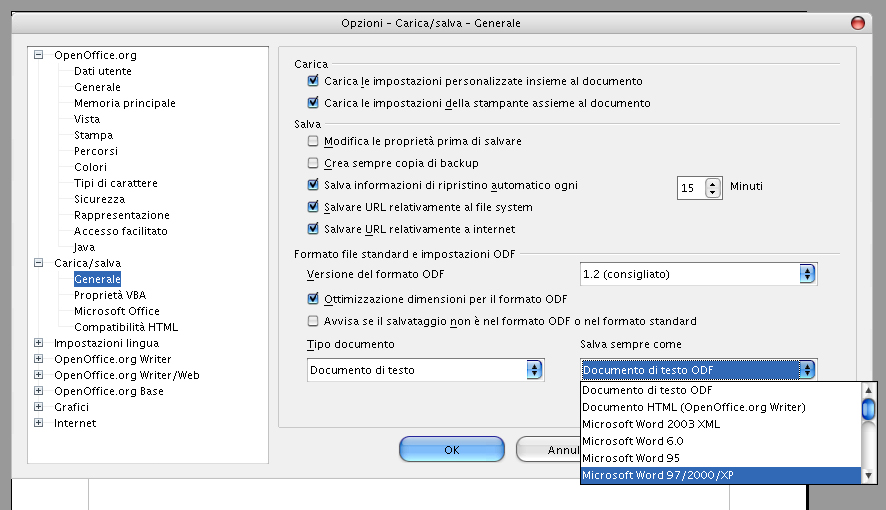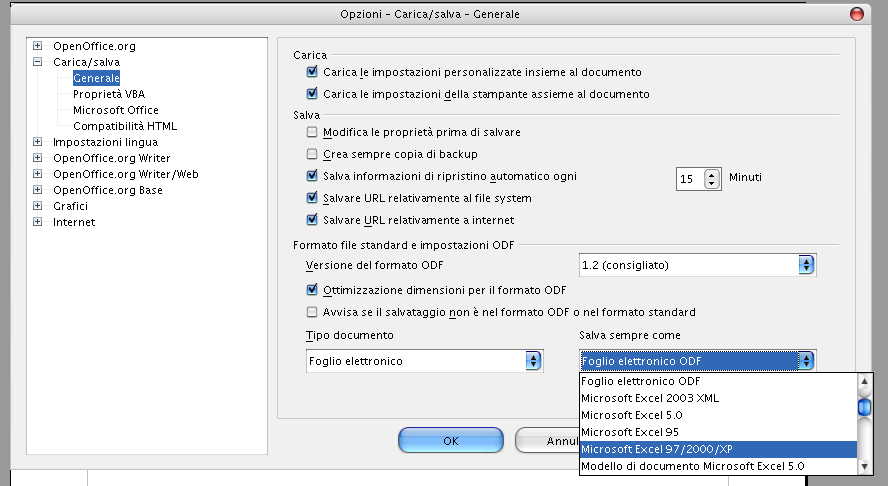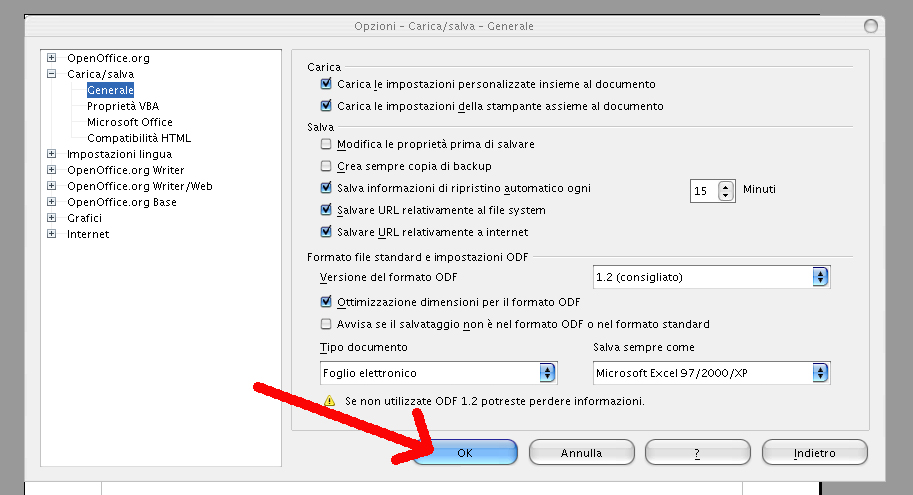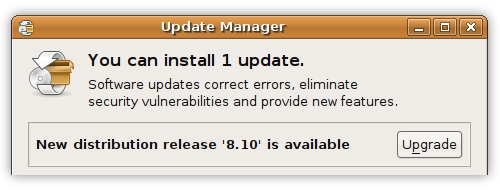Informatica
Informatica  Commenti disabilitati su Firefox 3.6.8 in Ubuntu
Commenti disabilitati su Firefox 3.6.8 in Ubuntu Firefox 3.6.8 in Ubuntu
 Firefox 3.6.8 come installare sotto Ubuntu
Firefox 3.6.8 come installare sotto Ubuntu
Recentemente è uscito l’aggiornamento Firefox 3.6.8 che risolve diversi problemini classificati come importanti. Nessuna difficoltà per gli utilizzatori di Windows ma, nei repositories di Ubuntu, troviamo le versioni precedenti, o la 3.6.9 pre chiamata Namoroka, che non supporta l’Italiano e crea qualche problema in caso di condivisione dei profili (dedicherò un post ad hoc a questo argomento). Quindi, vediamo come installare l’ultima versione, Firefox 3.6.8 italiano, con Ubuntuzilla. Ci basta: scaricare un piccolo file .deb, un doppio click ed un semplice comando da terminale. Ma, volendo, possiamo sempre tornare indietro e rimuoverlo.
Premessa – Non sapendo quando utilizzerete questo procedimento, prima di ogni cosa aggiornate il vostro Ubuntu e controllate se viene installata automaticamente la versione 3.6.8 di Firefox in italiano. Personalmente, continuo ad utilizzare la 9.10 e dai repository non risulta disponibile, quindi, se come me avete Karmic, procedete con l’installazione.
Installare Firefox 3.6.8
Cosa ci serve
Testato il procedimento con Ubuntu 10.04 e 9.10 (personalmente sul 9.10), ma dovrebbe funzionare anche per versioni precedenti di Ubuntu. Se avete già installato delle recenti versioni precedenti di Firefox, per mezzo di Ubuntuzilla, allora non serve scaricare ed installare Ubuntuzilla, in quanto va bene la versione che già avete. In questo caso basta solamente dare il comando (da terminale) di cui al seguente punto Come procedere (ossia: ubuntuzilla.py). Se invece non avete mai usato Ubuntuzilla, per prima cosa dobbiamo scaricare, dal sito di Ubuntuzilla, il file .deb adatto alla nostra versione di Ubuntu. Per semplicità vi fornisco i link diretti per il download.
![]() Per Ubuntu a 32 bit: ubuntuzilla-4.8.3-0ubuntu1-i386.deb
Per Ubuntu a 32 bit: ubuntuzilla-4.8.3-0ubuntu1-i386.deb
![]() Per Ubuntu a 64bit: ubuntuzilla-4.8.3-0ubuntu1-amd64.deb
Per Ubuntu a 64bit: ubuntuzilla-4.8.3-0ubuntu1-amd64.deb
In questo momento la versione del file è la 4.8.3 ma, col tempo, la versione potrà cambiare.
Come procedere
Dopo avere scaricato il file, basterà installarlo facendo doppio click su di esso (ricordiamoci di chiudere prima Firefox). Se avete già installato una precedente versione del di Ubuntuzilla, scegliete di reinstallare.Ultimato il processo d’installazione, bisogna aprire il Terminale (Applicazioni / Accessori / Terminale) e digitare il comando:
ubuntuzilla.py
Il comando può anche essere copiato ed incollato nel terminale e dopo avere dato Invio da tastiera, inizierà il processo d’installazione di Firefox.
Se incontrate problemi con la password, vi rimando a questa FAQ:
Ubuntu terminale non accetta password
Durante il processo d’installazione, alle varie richieste risponderemo sempre con una y (yes = si) confermando con invio da tastiera.
Arrivati alla lingua inseriamo il numero 35, che contraddistingue la lingua italiana e diamo Invio da tastiera.
Aspettiamo con pazienza il processo d’installazione e non interrompiamolo, neppure se ci sembra che si sia bloccato o che ci notifichi un errore di download.
| Fonte: istitutomajorana.it |


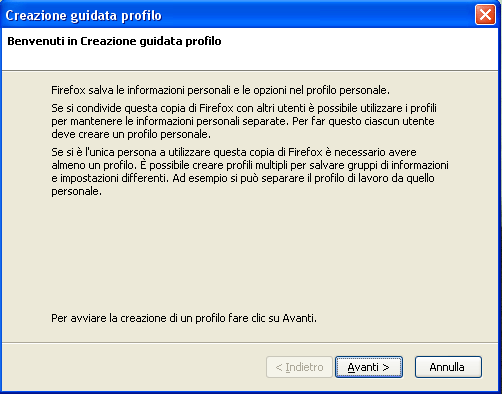
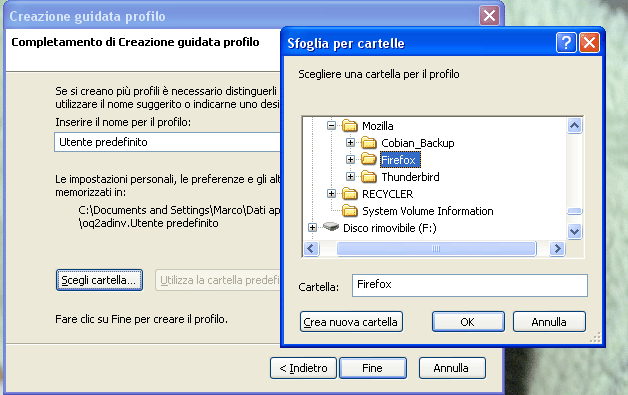

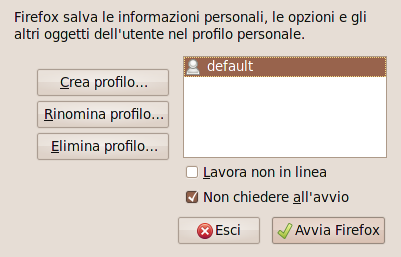
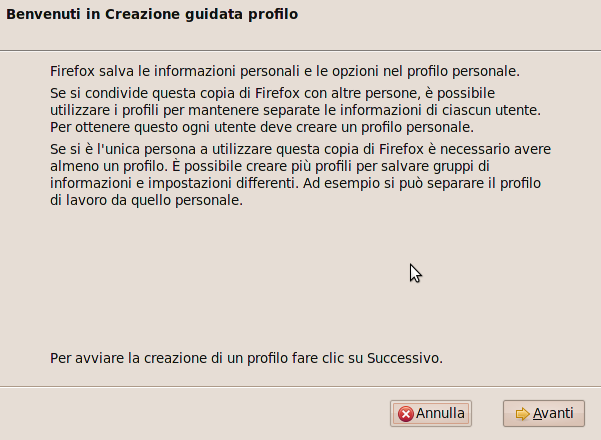
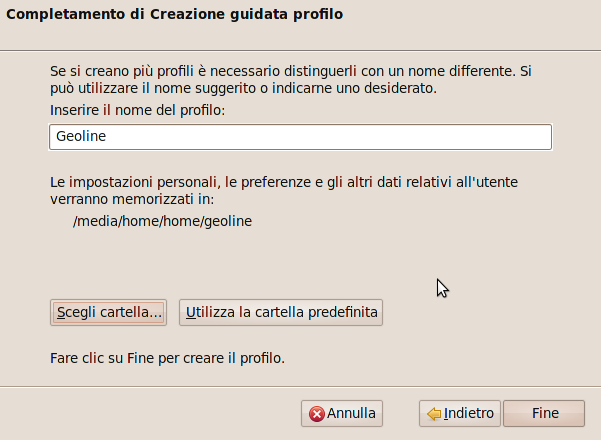




 In tanti oramai hanno sentito parlare di macchine virtuali, ma in pochi hanno avuto il coraggio di
In tanti oramai hanno sentito parlare di macchine virtuali, ma in pochi hanno avuto il coraggio di