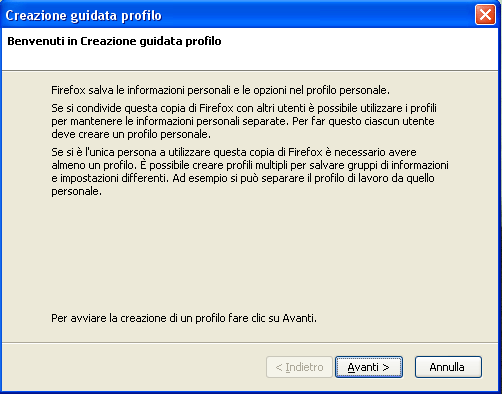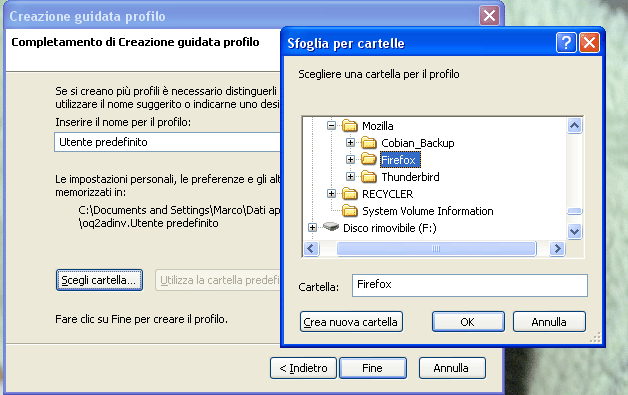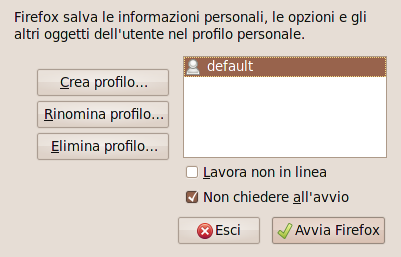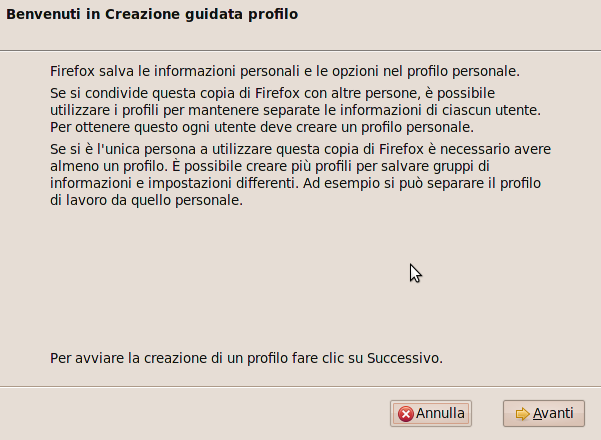Informatica
Informatica  Commenti disabilitati su Condividere Firefox e Thunderbird tra Windows e Ubuntu
Commenti disabilitati su Condividere Firefox e Thunderbird tra Windows e Ubuntu Condividere Firefox e Thunderbird tra Windows e Ubuntu
 Sempre più appassionati informatici si affacciano al mondo Linux.
Sempre più appassionati informatici si affacciano al mondo Linux.
Da quando Canonical lavora al progetto Ubuntu (a mio avviso la distribuzione Linux più User Frendly e facile da usare anche ai neofiti) è sempre maggiore il numero di utenti PC che “ci provano” e ne rimangono affascinati.
Questo post non vuole intessere le LODI per un sistema operativo GRATUITO che dimostra maturità e sempre maggiore affidabilità, ma di un aspetto del suo utilizzo: la condivisione di alcuni software con Windows.
Sì, esistono decine e centinaia di siti e post su questi temi, ma ritengo che talvolta siano dispersivi o addirittura inesatti.
Scenario:
– un PC con installato Windows XP (qualunque versione, è indifferente per il nostro caso) e Linux Ubuntu.
Impostazione Sistemi e partizioni:
– immaginiamo un HDD da 160Gb (oramai il taglio minimo) partizionato con 40Gb NTFS Primaria con XP, 40Gb etx3 con Ubuntu 9.10, 5Gb per la SWAP linux e 75 Gb in partizione estesa NTFS che chiameremo “Documenti”.
Su XP, credo non sia neppure il caso di soffermarci in quanto l’installazione di Firefox e Thunderbird è di una semplicità sconcertante. Unica nota: il caso in questione prevede l’utilizzo di Thunderbird 2.0 (scaricabile da quì: versione Windows) in quanto con la recente 3.0 ho incontrato problemi che al momento non sono riuscito a risolvere. Mi impegno a scrivere un post appena avrò la soluzione.
Immaginiamo di aver scaricato ed installato entrambi i SW, e di averli avviati una prima volta ed impostato UN account di posta (per Thunderbird).
Questi dati vengono salvati in cartelle chiamati “Profili”. Non vi dico neppure DOVE vengono collocati perchè (proprio per l’essenzialità e facilità che intendo dare al post) non ve ne frega nulla.
Bene, a questo punto, nella partizione NTFS “Documenti” creiamo una cartella
> Mozilla (contenente due sottocartelle)
> Firefox
> Thunderbird
Io le ho chiamate così (a dire il vero la partizione l’ho messa su un’altro HDD, ma non cambia nulla al nostro scopo) ma potrete chiamarle anche Internet e Mail o come vi pare.
A questo punto due passaggi importanti: la gestione dei profili.
Per firefox andate su “esegui” e digitate:
firefox -p
si aprirà una finestra per la gestione dei profili

e potrete, mediante il bottone Crea profilo, creare un nuovo profilo
che faremo puntare alla cartella “Firefox” precedentemente creata.
A questo punto potremo personalizzare il nostro Firefox con estensioni e segnalibri e tutto verrà salvato in quella cartella.
Allo stesso modo dovremo procedere per Thunderbird:

Il metodo è il medesimo, e (ovviamente) lo faremo puntare all’altra cartella.
A questo punto, avvieremo Thunderbird ed imposteremo i nostri account di posta.
Passiamo adesso a Linux Ubuntu e procediamo alla installazione di Thunderbird e Firefox dai repository (attualmente per Firefox 3.6.8 cè qualche problemino, ma spiegherò come risolverlo nel prossimo post (già pronto alla pubblicazione) ;-))
1. Creazione profilo in Linux
Ipotizzeremo che sia utilizzata la cartella predefinita per il profilo in Linux, che è ~/.thunderbird/default/1a2b3c4d.slt. Basta avviare Thunderbird e un profilo verra creato nella cartella. (Se si ha già un profilo in quella cartella, basta eliminarlo prima.) Annullare la Creazione guidata nuovo account che apparirà e chiudere nuovamente Thunderbird.
2. Copia di prefs.js dal profilo Windows a quello Linux
La parte restante di questa guida ipotizzerà che la partizione FAT32 contenente Windows abbia i permessi in lettura/scrittura. Alcune moderne distribuzioni impostano questi permessi automaticamente a cartelle come /mnt/win_c, /mnt/win_d e simili. Altre distribuzioni non aiutano in questo. In questa guida, la partizione di Windows C: è montata in /win/c.
Copiare il file /win/c/MyMail/1a2b3c4d.slt/prefs.js in ~/.thunderbird/default/1a2b3c4d.slt/prefs.js. Questo trasporterà tutte le impostazioni del profilo Windows in quello Linux.
3. Modifica di prefs.js in Linux
È arrivato il momento di fare la magia che rende tutto questo possibile. Aprire ~/.thunderbird/default/1a2b3c4d.slt/prefs.js nell’editor di testi preferito e cercare le stringhe contenenti “C:MyMail”. Queste stringhe utilizzano un percorso Windows assoluto che deve essere aggiornato. Ecco alcuni esempi:
user_pref("mail.root.none", "C:MyMail1a2b3c4d.sltMail");
user_pref("mail.root.pop3", "C:MyMail1a2b3c4d.sltMail");
user_pref("mail.server.server1.directory", "C:MyMail1a2b3c4d.sltMailpop.myisp.com");
Cambiare l’esempio sopra riportato con:
user_pref("mail.root.none", "/win/c/MyMail/1a2b3c4d.slt/Mail");
user_pref("mail.root.pop3", "/win/c/MyMail/1a2b3c4d.slt/Mail");
user_pref("mail.server.server1.directory", "/win/c/MyMail/1a2b3c4d.slt/Mail/pop.myisp.com");
Infine, rimuovere tutte le stringhe contenenti “[ProfD]”. Questi sono percorsi relativi che saranno generati automaticamente. Esempi di stringhe da rimuovere:
user_pref("mail.root.none-rel", "[ProfD]Mail");
user_pref("mail.root.pop3-rel", "[ProfD]Mail");
user_pref("mail.server.server1.directory-rel", "[ProfD]Mail/pop.myisp.com");
4. Per Firefox, stesso metodo:
Da terminale, nella directory di installazione di Firefox, lanciate il comando:
firefox -profilemanager
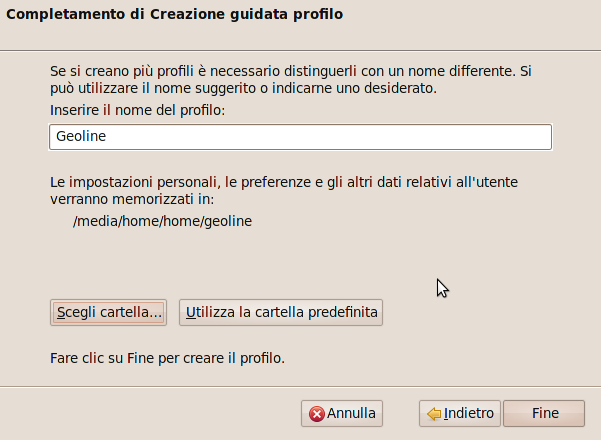
5. Cancellare un profilo
- Nel gestore profili selezionare il profilo da cancellare e fare clic su .
- Confermare la richiesta di cancellazione del profilo:


- Facendo clic su verrà rimosso il profilo dal gestore profili ma i dati nella cartella del profilo non saranno cancellati: in questo modo le informazioni salvate potranno essere recuperate.
- Quando viene creato un nuovo profilo è possibile copiare tutti i file del vecchio profilo nella cartella del nuovo, in modo che le informazioni del vecchio profilo vengano ripristinate nel nuovo.
- Facendo clic su verranno rimossi il profilo e i file in esso contenuti (i segnalibri, le impostazioni, le password, ecc. ecc.).
Attenzione: se si seleziona “Elimina i file”, la cartella del profilo ed i file contenuti verranno cancellati. L’operazione non potrà essere annullata.
- Facendo clic su viene interrotta la procedura di cancellazione del profilo.
- Facendo clic su verrà rimosso il profilo dal gestore profili ma i dati nella cartella del profilo non saranno cancellati: in questo modo le informazioni salvate potranno essere recuperate.
6. Rinominare un profilo
- Nel gestore profili selezionare il profilo da rinominare e fare clic su .
- Inserire il nuovo nome per il profilo e poi fare clic su .
- Nota: La cartella contenente i file del profilo non verrà rinominata.
Questo è tutto! Ora aprire Thunderbird in Linux e verificare che è possibile vedere le proprie e-mail. Creare un nuovo messaggio nella cartella Bozze, riavviare Windows e verificare che il messaggio è accessibile da Windows.
Avviate Firefox e vedrete che i segnalibri, la cronologia e quan’altro saranno identici sia su un sistema che sull’altro.
Addirittura, se lo chiudete salvando le schede aperte in un sistema, all’apertura nell’altro sistema si apriranno le medesime schede!
Buon divertimento.